Cara Menggunakan Formula Dalam Tabel Ms. Word
Data pada tabel bisa terdiri dari angka dan teks, untuk itu Anda perlu memahami cara membaca kolom dan baris pada tabel untuk mempermudah menggunakan formula, yaitu setiap tabel yang dibuat pada Word.
Setiap kotak pada tabel akan menjadi sel seperti pada lembar kerja Excel, yang merupakan gabungan dari kolom (A, B, C, dst) dan baris (1,2, 3, dst).
Untuk kolom pertama (A) dan baris 1 disebut sel A1, kolom kedua (B) dan baris 2 disebut sel B2, dan seterusnya
Nah untuk penggunaan formula pada tabel di word tidak hanya terbatas pada penjumlahan (SUM), tetapi juga dapat mencari rata-rata (AVERAGE), nilai tertinggi (MAX), nilai terendah (MIN) dan lainnnya.
Contoh penggunaan fungsi Average, Max dan Min pada tabel di Word
Buat tabel seperti contoh berikut:
Lalu buat formula untuk isian Jumlah Nilai dengan rumus =SUM(LEFT), dengan meletakkan kursor di sel yang akan dijumlahkan lalu klik Layout dan pilih Formula
Untuk membuat Nilai Rata-rata (R2) menggunakan rumus =Average(C3:E3), dengan asumsi bahwa Ulangan harian 1 pada sel C3, ulangan harian 2 pada sel D3 dan ulangan harian 3 pada sel E3, danformula dibawahnya dengan rumus =Average(C4:E4) dan seterusnya.
Untuk membuat Nilai tertinggi (Max) dengan rumus =Max(C3:E3)
Untuk membuat Nilai terendah (Min) dengan rumus =Min(C3:E3)
Sehingga secara keseluruhanakan didapa tabel Wordyang memiliki Nilai dengan menggunakan formula
Selamat mencoba...



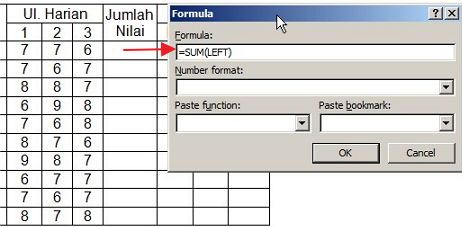




Komentar
Posting Komentar